 ·
·
 ·
·

 ·
·
 ·
·

Polnische und tschechische Sonderzeichen wie „Č, Ł, Ń“ sind auf deutschen Computertastaturen nicht vorhanden. In allen Windows-Versionen ab Windows 98 haben Sie aber die Möglichkeit, das Tastaturlayout auf eine fremde Sprache umzuschalten. Meistens ist diese Funktion deaktiviert oder gar nicht installiert, weil die meisten Leute sowas nicht brauchen. Darum halten Sie bitte Ihre Windows-Installations-CD bereit, wenn Sie diese Funktion aktivieren wollen. Suchen Sie am besten in der Windows-Hilfe nach dem Stichwort Eingabegebietsschema oder Sprachoptionen; dort finden Sie Hinweise, wie Sie die Tastaturumschaltung für die von Ihnen benötigten Sprachen einrichten können.
Bei Windows XP befinden sich die einschlägigen Funktionen im Startmenü bei Systemsteuerung / Regions- und Sprachoptionen. Unter Sprachen / Details... / Einstellungen / Installierte Dienste können Sie mit der Schaltfläche Hinzufügen... neue Eingabegebietsschemata und Tastaturlayouts hinzufügen. Das Eingabegebietsschema bestimmt den verfügbaren Zeichensatz, und das Tastaturlayout bestimmt, welches Zeichen auf welcher Taste liegt. Für Polnisch stehen zwei, für Tschechisch drei verschiedene Tastaturlayouts zur Auswahl. Suchen Sie sich eins aus.
Zum Vergleich – So sieht Ihr deutsches Tastaturlayout aus:
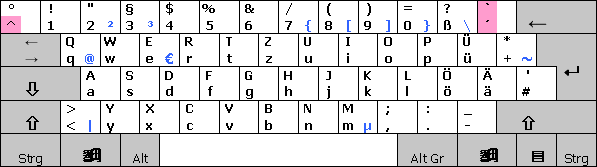
Zeichenerklärung zu den Tastaturlayouts:
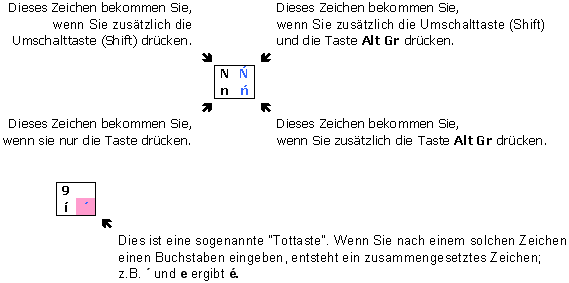
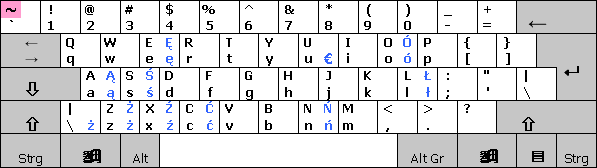
Für Polnisch bietet Windows standardmäßig dieses Layout an. Die polnischen Sonderzeichen sind hier über Kombinationen mit der Taste Alt Gr erreichbar. Das ist leicht zu merken, eignet sich aber schlecht zum flüssigen, schnellen Schreiben. Die Buchstaben Y und Z sind (wie auf englischen Tastaturen) vertauscht. Alternativ zu Alt Gr können die Sonderzeichen auch mit der universellen Tottaste „~“ erzeugt werden, aber damit ist man auch nicht schneller.
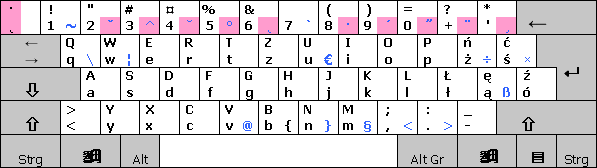
Alternativ steht für Polnisch dieses Tastaturlayout zur Verfügung. Hier sind die am häufigsten gebrauchten polnischen Zeichen leicht erreichbar im rechten Teil des Buchstabenblocks untergebracht. Eine Vielzahl von Tottasten ermöglicht es, nicht nur alle polnischen, sondern u. a. auch tschechische, slowakische, ungarische und rumänische Schriftzeichen und auch deutsche Umlaute zu schreiben. Auch das deutsche ß ist vorhanden.
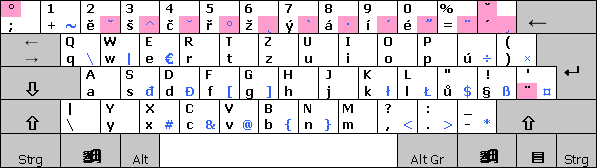
Für Tschechisch wird standardmäßig dieses Tastaturlayout angeboten. Die am häufigsten gebrauchten tschechischen Buchstaben mit Strichen und Häkchen sind hier in der obersten Reihe an Stelle der Ziffern untergebracht. Über eine Vielzahl von Tottasten können nicht nur alle tschechischen, sondern u. a. auch slowakische, polnische, ungarische und rumänische Schriftzeichen und auch deutsche Umlaute geschrieben werden. Auch das deutsche ß ist vorhanden.
Will man Ziffern schreiben, muss man die Tasten der obersten Reihe zusammen mit der Umschalttaste drücken, oder den Ziffernblock rechts auf der Tastatur benutzen.
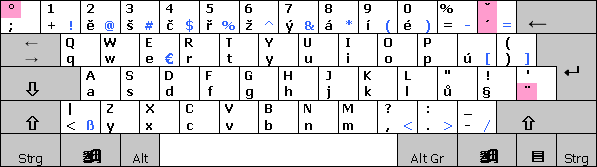
Bei diesem alternativen Tastaturlayout sind die Buchstaben Y und Z (wie auf englischen Tastaturen) vertauscht. Ansonsten ist das Layout dem vorigen sehr ähnlich, aber es gibt viel weniger Tottasten; damit kann man nur tschechische und deutsche Buchstaben schreiben.
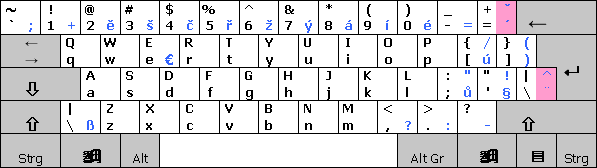
Diese Tastaturbelegung lehnt sich eng an das englische Standardlayout an. Y und Z sind vertauscht, die Ziffern sind in der obersten Reihe wie gewohnt erreichbar, allerdings sind die tschechischen Sonderzeichen schwerer erreichbar – nur über Tottasten oder Kombinationen mit Alt Gr.
Falls Sie in sehr seltenen Sprachen oder in vielen verschiedenen Sprachen schreiben wollen, ist vielleicht das kanadisch-mehrsprachige Tastaturlayout die beste Wahl. Es wurde für Kanada entwickelt, bietet aber so viele Tastenkombinationen, dass man damit in fast allen Sprachen schreiben kann, die lateinische Buchstaben verwenden.
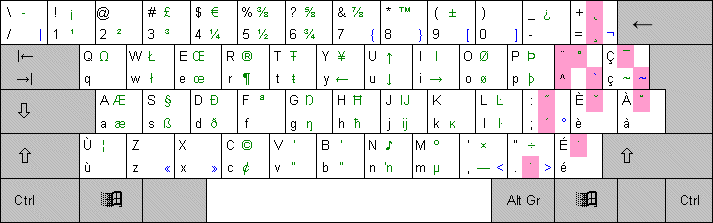
Die grünen Zeichen in der mittleren Spalte werden mit Hilfe der rechten Steuerungstaste (Strg oder Ctrl) produziert. Für die obere Reihe nimmt man die Umschalttaste (Shift) dazu. Die blauen Zeichen in der rechten Spalte werden mit der AltGr-Taste produziert.
Wenn Sie sich ein Eingabegebietsschema mit Tastaturlayout ausgewählt haben, beenden Sie die Dialoge mit OK. Eventuell werden Sie aufgefordert, die Windows-Installations-CD einzulegen, damit bisher nicht installierte Komponenten nachgeladen werden können.
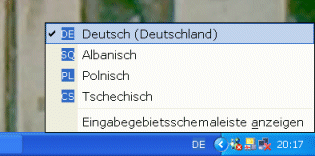
Sobald Sie mehr als ein Eingabegebietsschema besitzen, bekommen Sie unten rechts in der Taskleiste ein Symbol „DE“ angezeigt; das bedeutet, dass zur Zeit das deutsche Schema aktiviert ist. Wenn Sie mit der linken Maustaste auf dieses DE-Symbol klicken, erscheint eine Liste, aus der Sie ein anderes Schema auswählen können. Alternativ können Sie auch mit der Tastenkombination „linke Alt-Taste“ + „linke Umschalttaste“ das Schema wechseln.
Damit können Sie nun in jedem beliebigen Programm fremdsprachlich schreiben – sei es Word, Excel, Outlook, Internet Explorer... Die Tastaturumschaltung wirkt sich aber immer nur auf das aktive Fenster aus. Sobald Sie zu einem anderen Fenster wechseln, springt sie wieder um.
Wenn Sie das Schema wechseln, ändert sich die Beschriftung auf Ihrer Tastatur natürlich nicht mit! Sie müssen also auswendig lernen, welches fremdsprachliche Zeichen auf welcher Taste liegt, damit Sie „blind“ schreiben können. Oder sie bringen als Erinnerungsstütze kleine Aufkleber auf Ihrer Tastatur an.
An manchen Stellen, insbesondere in älteren Anwendungsprogrammen kann es vorkommen, dass fremde Buchstaben nicht richtig angezeigt werden, obwohl sie in der verwendeten Schriftart verfügbar wären. Dies hängt mit der unterschiedlichen Codierung von Schriftzeichen zusammen. Wie man dieses Problem beheben kann, erfahren Sie im nächsten Exkurs.
Hier endet der Exkurs. Weiter geht’s im Haupttext
© Penzeng.de